This one i got from http://www.pcstats.com/articleview.cfm?articleID=2164.
It is a good and interested article to read so I decided to share it here.
There are countless companies in the computer industry but there is only one battle that counts... AMD vs. Intel. This is a favorite topic in the forums, yet instead of blindly pledging allegiance to one CPU or the other, let's take a look behind the scenes and find out which companies processor is the best bet.
Now I should say that I'm a hardware enthusiast at heart, so for me CPU performance matters the most. I stick with gear only as long as it keeps my PC at the front of the performance curve. After that, I drop it like a rock and move onto greener pastures, regardless if it's the same brand or not. After all, what's the point of brand loyalty? AMD and Intel don't love you back, no matter how much you might sing their praises. Put another way, it's not like AMD only sells to you, or Intel has a smiling shot of your mug on every pay stub as a testament to your past processor purchases now is it?
The nice thing about being computer enthusiast is that right now both AMD and Intel platforms support a lot of cross compatible hardware. Sure the CPU and motherboards are platform specific, but you can share DDR2 memory, videocards and other peripherals easily enough. If PC speed is what you crave, you can jump from one processor platform to the next ever couple months, taking your memory, videocards, hard drives and everything else along with you.
Anyway, the point I'm trying make is this. As a hardware enthusiast you have the pick of some of the fastest computer hardware on the planet. Ignore the urge to stick with AMD or Intel out of tradition, go out there and find the best gear based on benchmarks!
So, who offers the best performance - is it AMD or Intel? I'm glad you asked, the answer is.... ...Intel. For the moment anyway, Intel's dual and quad core processors are the king of the heap. In particular, the companies Core 2 Duo/Quad processor lineup is out-pacing AMDs current Athlon64 X2/FX processor families. That may indeed change by the end of Q4'07, or it may not.
AMD is partly to blame for its current situation. Big green has not refreshed its CPU lineup since the last time PCSTATS dished the dirt on the AMD vs. Intel slugfest. AMD won the battle back then, but relying on the now somewhat dated K8 Athlon64 processor has left AMD without a good competing CPU for Intel's "Conroe". Intel published performance results on "Conroe" for quite some time before it was officially released, so it's not like AMD was blindsided by it either.
Intel Climbs Back To The Top
For its efforts, Intel has undergone more than a few self-evaluations. It had to deal with a "Prescott" Pentium 4 voltage leak issue, it stopped pushing GHz as the singular processor metric and adopted the same kind of rating system AMD had been using for years. Then, Intel abandoned Netburst and modernized the P6 core into what we now know as the Core Solo and Core 2 Duo processor.
The Core Solo was nice, but Intel's Core 2 Duo is the real beauty. The CPU was an immediate hit among gamers from the time of its release, and it continues to out pace comparable Athlon64 processors.
 Intel's previous NetBurst architecture had de-emphasized FPU power in favor of special instructions (SSE, 2, 3). This is partly the reason so many gamers ditched their Pentium 4/D computers in favor of AMD Athlon64 processors and it's more powerful FPU.
Intel's previous NetBurst architecture had de-emphasized FPU power in favor of special instructions (SSE, 2, 3). This is partly the reason so many gamers ditched their Pentium 4/D computers in favor of AMD Athlon64 processors and it's more powerful FPU.
With the Intel Core processor architecture, the company finally addressed the FPU issue. Intel's "Conroe" CPU core has a very powerful FPU, and that has guaranteed a very welcome reception by gamers ever since.
As it stands in the fall of 2007, the Intel Core 2 Duo processor is generally more powerful than AMD's Athlon64 X2/FX series in games, and all around.
Whether you're working on multimedia tasks, workstation or just need raw data crunching power, the Core 2 Duo trounces AMD's best almost every time.
It's also proved its mettle as an excellent overclocker!
Early stepping Intel Core 2 Duo processors could overclock to 3.2 GHz+ on air cooling, and the recent 'G0' stepping can go even further. I've overclocked to the region of 3.8 GHz with the stock heatsink in fact.
By comparison, AMD's 90nm Athlon64 X2/FX processors have difficulty overclocking much past 3 GHz.... Make no mistake about it, clock for clock Intel's Core 2 Duo is currently faster than AMD's Athlon64 X2 and FX processors.
Thermal Output Improving
The Intel Pentium 4 and D processor series were notorious for consuming a lot of power, and consequently running quite hot. The architecture Intel based the Core 2 Duo processors on is much better in this regard. While Pentium 4 architecture was at one time headed towards 150W TDP (Typical Design power), many of its current processors are now pushing 85W or less. One generation before, Intel Pentium D CPUs hovered around the 125W TDP range, late model Core 2 Duo processors (like the E6750 ) have a 65W TDP!
It's true enough that the power values AMD and Intel specify are not entirely comparable with each other, but total system power measurements give a good basis for comparison. I've conducted some power draw measurements recently, and those tests showed that Intel is genuinely kicking high power habit. An average Intel Core 2 Duo E6750 based computer system draws about 7W more power than a budget AMD Sempron 3600+ based PC system with its single CPU core running at idle. You'd think the lower power budget AMD chip would be significantly easier on the juice than the fairly high end E6750 Core 2 Duo, but the difference is pretty small.
 With an Intel Core 2 Duo system under load, total power draw results are impressive. For instance, a Core 2 Duo E6750 system consumes 163W of power (total PC power draw) when running with both CPU cores under load.
With an Intel Core 2 Duo system under load, total power draw results are impressive. For instance, a Core 2 Duo E6750 system consumes 163W of power (total PC power draw) when running with both CPU cores under load.
A comparable Intel Pentium D 940 system consumes 253W of power with both processing CPU cores stressed, and an AMD Athlon64 FX-62 power system consumes upwards of 235W! It's clear you can save a lot on the utility bills by switching to a CPU that sips electricity. Intel offers this, with great performance. (Please keep in mind that these are total system power draw values, not just the processor.)
I've often thought that Intel is the more innovative of the two companies when it comes to designing heatsinks for its processors. The current Core 2 Duo bifurcated radial fin heatsinks are remarkably good, and very quiet.
Gone are the days of throwing out the stock heatsink for an after market cooler the second the box is opened... For good all around CPU cooling, it's tough to beat Intel in terms of noise level. The stock heatsinks are just so quiet, thanks in large part to 90mm fans and Pulse Width Modulation which allows the rotational speed to vary based on moment to moment thermal output.
Of course, these aren't the only reasons Intel is leading with the Core 2 Duo, as we'll talk about next, chipsets play a big role....
Intel Climbs Back To The Top
For its efforts, Intel has undergone more than a few self-evaluations. It had to deal with a "Prescott" Pentium 4 voltage leak issue, it stopped pushing GHz as the singular processor metric and adopted the same kind of rating system AMD had been using for years. Then, Intel abandoned Netburst and modernized the P6 core into what we now know as the Core Solo and Core 2 Duo processor.
The Core Solo was nice, but Intel's Core 2 Duo is the real beauty. The CPU was an immediate hit among gamers from the time of its release, and it continues to out pace comparable Athlon64 processors.
 Intel's previous NetBurst architecture had de-emphasized FPU power in favor of special instructions (SSE, 2, 3). This is partly the reason so many gamers ditched their Pentium 4/D computers in favor of AMD Athlon64 processors and it's more powerful FPU.
Intel's previous NetBurst architecture had de-emphasized FPU power in favor of special instructions (SSE, 2, 3). This is partly the reason so many gamers ditched their Pentium 4/D computers in favor of AMD Athlon64 processors and it's more powerful FPU.With the Intel Core processor architecture, the company finally addressed the FPU issue. Intel's "Conroe" CPU core has a very powerful FPU, and that has guaranteed a very welcome reception by gamers ever since.
As it stands in the fall of 2007, the Intel Core 2 Duo processor is generally more powerful than AMD's Athlon64 X2/FX series in games, and all around.
Whether you're working on multimedia tasks, workstation or just need raw data crunching power, the Core 2 Duo trounces AMD's best almost every time.
It's also proved its mettle as an excellent overclocker!
Early stepping Intel Core 2 Duo processors could overclock to 3.2 GHz+ on air cooling, and the recent 'G0' stepping can go even further. I've overclocked to the region of 3.8 GHz with the stock heatsink in fact.
By comparison, AMD's 90nm Athlon64 X2/FX processors have difficulty overclocking much past 3 GHz.... Make no mistake about it, clock for clock Intel's Core 2 Duo is currently faster than AMD's Athlon64 X2 and FX processors.
Thermal Output Improving
The Intel Pentium 4 and D processor series were notorious for consuming a lot of power, and consequently running quite hot. The architecture Intel based the Core 2 Duo processors on is much better in this regard. While Pentium 4 architecture was at one time headed towards 150W TDP (Typical Design power), many of its current processors are now pushing 85W or less. One generation before, Intel Pentium D CPUs hovered around the 125W TDP range, late model Core 2 Duo processors (like the E6750 ) have a 65W TDP!
It's true enough that the power values AMD and Intel specify are not entirely comparable with each other, but total system power measurements give a good basis for comparison. I've conducted some power draw measurements recently, and those tests showed that Intel is genuinely kicking high power habit. An average Intel Core 2 Duo E6750 based computer system draws about 7W more power than a budget AMD Sempron 3600+ based PC system with its single CPU core running at idle. You'd think the lower power budget AMD chip would be significantly easier on the juice than the fairly high end E6750 Core 2 Duo, but the difference is pretty small.
 With an Intel Core 2 Duo system under load, total power draw results are impressive. For instance, a Core 2 Duo E6750 system consumes 163W of power (total PC power draw) when running with both CPU cores under load.
With an Intel Core 2 Duo system under load, total power draw results are impressive. For instance, a Core 2 Duo E6750 system consumes 163W of power (total PC power draw) when running with both CPU cores under load. A comparable Intel Pentium D 940 system consumes 253W of power with both processing CPU cores stressed, and an AMD Athlon64 FX-62 power system consumes upwards of 235W! It's clear you can save a lot on the utility bills by switching to a CPU that sips electricity. Intel offers this, with great performance. (Please keep in mind that these are total system power draw values, not just the processor.)
I've often thought that Intel is the more innovative of the two companies when it comes to designing heatsinks for its processors. The current Core 2 Duo bifurcated radial fin heatsinks are remarkably good, and very quiet.
Gone are the days of throwing out the stock heatsink for an after market cooler the second the box is opened... For good all around CPU cooling, it's tough to beat Intel in terms of noise level. The stock heatsinks are just so quiet, thanks in large part to 90mm fans and Pulse Width Modulation which allows the rotational speed to vary based on moment to moment thermal output.
Of course, these aren't the only reasons Intel is leading with the Core 2 Duo, as we'll talk about next, chipsets play a big role....












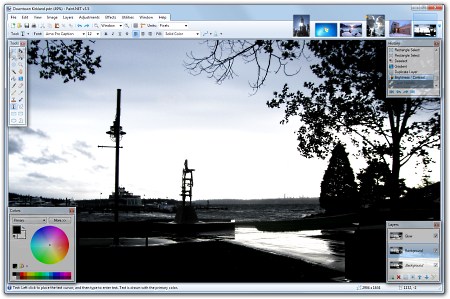






 Penang Time
Penang Time
