There's a lot of CD/DVD image file types such as *.iso, *.cue, and *.nrg. To read this type of file you need a CD/DVD emulator. Among the popular CD/DVD emulator are Daemon Tools Lite, UltraISO, and Nero.
Today, I want to share the best CD/DVD emulator that I've known so far which is Daemon Tools Lite. It's a freeware and using small amount of memory of your laptop/PC.
Daemon Tools Lite
DAEMON Tools Lite is a lightweight and powerful application for CD/DVD emulation. It allows to run software from backup copies as if the original disc was inserted.
In order to run backup copies you need to create appropriate image files of your original cd/dvd discs with software which has such functionality (e.g. DAEMON Tools Pro ).
DAEMON Tools Lite is a virtual CD/DVD-ROM emulator based on a SCSI miniport driver. It emulates up to 4 DVD-ROM drives and works with CD/DVD images created by many burning and image-creating programs. It is great on notebooks without a physical CD/DVD-ROM drive or to save accumulator power and speed up CD/DVD access. In opposite to other CD/DVD-ROM emulators DAEMON Tools Lite doesn't use a proprietary container format. The advantage is that you can burn images you're using with DAEMON Tools Lite using Astroburn software or just test an image before burning it to see if it was created correctly. DAEMON Tools Lite works with most popular image formats. Media Descriptor format (MDF/MDS Files) is the native DAEMON Tools image format, also DAEMON Tools Lite supports RMPS Media.
In order to run backup copies you need to create appropriate image files of your original cd/dvd discs with software which has such functionality (e.g. DAEMON Tools Pro ).
DAEMON Tools Lite is a virtual CD/DVD-ROM emulator based on a SCSI miniport driver. It emulates up to 4 DVD-ROM drives and works with CD/DVD images created by many burning and image-creating programs. It is great on notebooks without a physical CD/DVD-ROM drive or to save accumulator power and speed up CD/DVD access. In opposite to other CD/DVD-ROM emulators DAEMON Tools Lite doesn't use a proprietary container format. The advantage is that you can burn images you're using with DAEMON Tools Lite using Astroburn software or just test an image before burning it to see if it was created correctly. DAEMON Tools Lite works with most popular image formats. Media Descriptor format (MDF/MDS Files) is the native DAEMON Tools image format, also DAEMON Tools Lite supports RMPS Media.
DAEMON Tools Lite supports the following image types:
- b5t (BlindWrite images)
- b6t (BlindWrite images)
- bwt (BlindRead images)
- ccd (CloneCD images)
- cdi (DiscJuggler images)
- cue (Cue sheets)
- iso (Standard ISO images)
- mds (Media Descriptor Files)
- nrg (Nero images)
- pdi (Instant CD/DVD images)
- isz (Compressed ISO images)
Installation
Run downloaded setup file and on the first screen press Next.
Read License Agreement carefully and press I Agree to continue installation.
Choose license type you want to use and press Next. (Of course you need to choose Free License). :P
Choose what components you want to install and press Next. Usually I leave all the box untick, so I suggest you do the same.
Choose destination path for installation and press Install.
If prompted, reboot your computer (Actually it will asked you to reboot).
Done!
It will autostart every time when you start your windows. If you're using this software ocassionally, I suggest you disable the autostart.
Here's how :
After the installation/boot there will be an icon on the taskbar which look like this (see red box):
Right at that icon, it should show like this (go to Preferences and click there) :
Now just untick "Autostart" box in the General tab at Preferences menu. Reboot and finish. =.=












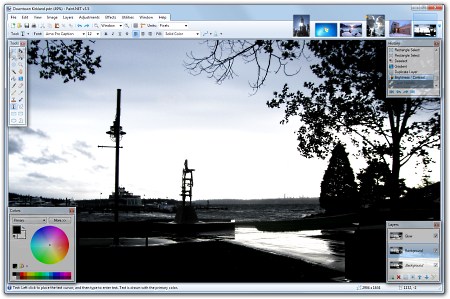








 Penang Time
Penang Time
